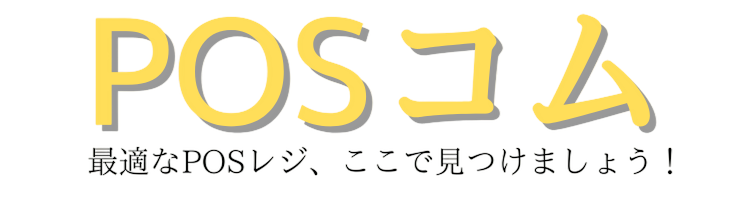スマレジは、iPadやAndroidタブレットを使って簡単にレジ業務ができるサービスです。商品管理や売上分析、会員管理など、さまざまな機能を手軽に利用できます。また、スマレジは無料で始められるプランもありますので、初めてレジシステムを導入する方にもおすすめです。
スマレジの始め方
スマレジのアカウント作成
アカウント作成の手順
スマレジのアプリのダウンロードとログイン
アプリのダウンロードとログインの手順
スマレジの商品登録
スマレジ 設定 マニュアル
スマレジのアプリをインストールする
スマレジのアカウントを作成する
スマレジの管理画面にログインする
スマレジの商品を登録する
スマレジのデータを同期する
スマレジのレシートを設定する
POSレジ選びは慎重に。実際の事例をまとめた、スマレジの資料に成功の秘訣があります!
スマレジの始め方
この記事では、スマレジの始め方について、アカウントの作成から商品の登録、レシートの設定まで、詳しく解説していきます。スマレジを始めたいと思っている方は、ぜひ参考にしてください。
スマレジのアカウント作成
スマレジを始めるには、まず公式サイトでアカウントを作成する必要があります。アカウント作成は無料で行えますので、気軽に試してみましょう。
アカウント作成の手順
スマレジのアカウント作成の手順は以下の通りです。
- スマレジの公式サイトにアクセスし、右上の「無料で始める」ボタンをクリックします。
- メールアドレスとパスワードを入力し、利用規約とプライバシーポリシーに同意したら、「アカウントを作成する」ボタンをクリックします。
- アカウントが作成され、登録したメールアドレスにスマレジからメールが届きます。メールに記載されたURLをクリックして、アカウントの有効化を行います。
- アカウントが有効化されたら、店舗名、販売税区分、締め時間、業種を設定します。入力が完了したら、「スマレジを始める」ボタンをクリックします。
以上で、スマレジのアカウント作成は完了です。次に、スマレジのアプリをダウンロードして、ログインしましょう。
スマレジのアプリのダウンロードとログイン
スマレジのアカウントを作成したら、次にスマレジのアプリをダウンロードして、ログインします。スマレジのアプリは、iPadやAndroidタブレットで利用できます。アプリは無料でダウンロードできますので、お持ちの端末に合わせてインストールしてください。
アプリのダウンロードとログインの手順
スマレジのアプリのダウンロードとログインの手順は以下の通りです。
- iPadの場合はApp Store、Androidタブレットの場合はGoogle Playで、「スマレジ」と検索して、スマレジのアプリを見つけます。
- スマレジのアプリをインストールします。
- スマレジのアプリを開き、「すでに持っている」をタップします。
- アカウント作成時に登録したメールアドレスとパスワードを入力し、「ログイン」をタップします。
以上で、スマレジのアプリのダウンロードとログインは完了です。次に、スマレジに商品を登録していきましょう。
スマレジの商品登録
スマレジにログインしたら、次に商品を登録していきます。商品を登録するには、パソコンのブラウザから登録する方法と、スマレジのアプリから登録する方法があります。ここでは、パソコンのブラウザから登録する方法を解説します。
商品登録の手順
スマレジの商品登録の手順は以下の通りです。
- パソコンのブラウザでスマレジの管理画面にログインします。
- 左メニューから「商品」>「部門(カテゴリ)」と進み、「部門新規登録」をクリックします。
- 商品が所属する部門の名前を入力し、「登録」をクリックします。部門は3階層まで作成できます。
- 左メニューから「商品」>「商品登録」と進み、「新規登録」をクリックします。
- 商品の情報を入力し、「登録」をクリックします。必須項目は「商品コード」「商品名」「部門名」「商品単価」です。
- 商品の登録が完了したら、スマレジのアプリでデータを同期します。アプリの右上の「同期」ボタンをタップし、「商品」をタップして更新します。
以上で、スマレジの商品登録は完了です。次に、スマレジのレシートの設定をしていきましょう。
スマレジのレシート設定
スマレジでは、レシートの記載項目やデザインを自由に設定することができます。レシートを利用するには、事前にプリンターの設定が必要です。
レシート設定の手順
スマレジのレシート設定の手順は以下の通りです。
- パソコンのブラウザでスマレジの管理画面にログインします。
- 左メニューから「店舗設定」>「レシート設定」と進みます。
- ヘッダ情報、フッタ情報、税務署名、プリンタ用ロゴ、プリンタ用フッタイメージなど、レシートに表示したい項目を設定します。
- 「保存」ボタンをクリックして、設定を反映します。
以上で、スマレジのレシート設定は完了です。これで、スマレジの始め方はすべて終了です。
スマレジの始め方について、アカウントの作成から商品の登録、レシートの設定まで、詳しく解説しました。スマレジは、簡単にレジ業務ができるだけでなく、商品管理や売上分析、会員管理など、さまざまな機能を手軽に利用できるサービスです。スマレジを始めたいと思っている方は、ぜひこの記事を参考にして、スマレジを導入してみてください。
スマレジ 設定 マニュアル
スマレジは、iPadやiPhoneを使って簡単にレジ業務ができるクラウドPOSレジです。スマレジを使うには、アプリのインストールや商品の登録、レシートの設定など、いくつかの準備が必要です。この記事では、スマレジの基本的な設定方法をマニュアル形式でご紹介します。スマレジをはじめる前に、ぜひ参考にしてください。
スマレジのアプリをインストールする
スマレジのアプリは、App Storeから無料でダウンロードできます。レジ端末として使用するiPadやiPhoneに、スマレジのアイコンをタップしてインストールしてください。
スマレジのアカウントを作成する
スマレジのアプリをインストールしたら、次にアカウントを作成します。アプリを開いて「はじめる」をタップし、必要な情報を入力してください。メールアドレスとパスワードは、ログインに必要になるので、忘れないようにしてください。
スマレジの管理画面にログインする
スマレジでは、パソコンのインターネットブラウザからも、商品の追加や売上の確認などができます。この画面のことを「管理画面」と呼びます。管理画面にログインするには、スマレジのWebサイトから、アカウント作成時に登録したメールアドレスとパスワードを入力してください。
スマレジの商品を登録する
スマレジで商品を販売するには、まず商品を登録する必要があります。商品の登録は、管理画面からもアプリからもできますが、ここでは管理画面からの方法を説明します。管理画面の左メニューから「商品 > 商品登録」と進み、「新規登録」をクリックしてください。商品の情報を入力し、「登録」をクリックすると、商品が登録されます。
スマレジのデータを同期する
管理画面で商品を登録したら、次にアプリでデータを同期します。これによって、登録した商品がアプリに反映されます。アプリのメニュータブバーの「販売業務」を選択し、画面右上の「同期」ボタンをタップしてください。データ管理のウィンドウが開きますので、「店舗」「商品」「会員」と上から順番にすべてタップして更新してください。
スマレジのレシートを設定する
スマレジでは、レシートプリンターを使ってレシートを発行することができます。レシートを発行するには、まずレシートプリンターの設定が必要です。レシートプリンターの設定ができたら、次にレシートの内容を設定します。管理画面の左メニューから「設定 > レジ設定 > レシート設定」と進み、必要な項目を入力してください。
以上が、スマレジの基本的な設定方法のマニュアルです。スマレジの設定は簡単にできるので、ぜひチャレンジしてみてください。スマレジを使えば、レジ業務がスムーズになり、お客様にも満足していただけると思います。スマレジで、あなたのビジネスを応援します。
スマレジ iPad 設定
スマレジは、iPadを使ってレジ業務ができるクラウドPOSレジです。iPadは、操作が簡単で画面も見やすいので、レジ端末として最適です。この記事では、スマレジのiPad設定についてご紹介します。iPadの設定をすることで、スマレジの機能をより便利に使うことができます。
iPadの基本設定
スマレジのiPad設定をする前に、まずiPadの基本設定を確認しましょう。iPadの設定アプリを開き、以下の項目をチェックしてください。
- Wi-Fi:インターネットに接続できることを確認します。スマレジはインターネットに接続しないと使えません。
- Bluetooth:レシートプリンターやバーコードリーダーなどの周辺機器を使う場合は、BluetoothをONにします。
- 一般 > 自動ロック:自動ロックを「オフ」にします。これによって、iPadが勝手に画面が消えるのを防ぎます。
- 一般 > 日付と時刻:日付と時刻が正しいことを確認します。スマレジの売上や取引の記録に影響します。
- 一般 > キーボード:キーボードの設定を確認します。スマレジでは、日本語と英語のキーボードを使うことができます。また、キーボードの音や自動修正などの設定もお好みで変更できます。
スマレジのアプリ設定
iPadの基本設定ができたら、次にスマレジのアプリ設定をしましょう。スマレジのアプリ設定は、アプリのメニュータブバーの「アプリメニュー > 端末設定」と進むと表示されます。ここでは、通貨設定やカスタマーディスプレイ、音やトレーニングモードなどの設定ができます。
- 通貨設定:使用する通貨の種類や記号、区切りなどを設定できます。円以外の通貨を使う場合は、ここで変更してください。
- カスタマーディスプレイ:お客様にお会計の金額を見せるカスタマーディスプレイを利用できます。ONにすると、iPadの画面が分割されて、お客様側に金額が表示されます。
スマレジの使い方
スマレジの使い方はとても簡単です。まずは、スマレジのアプリをインストールして、アカウントを作成します。次に、管理画面で商品や部門(カテゴリ)を登録します。そして、アプリでデータを同期して、商品を選択してお会計をします。最後に、アプリや管理画面で売上や取引の詳細を確認します。以下に、スマレジの使い方の流れを表にまとめました。
| 項目 | 内容 |
|---|---|
| アプリのインストール | iOS端末でApp Storeを開き、『スマレジ』と検索してインストールします |
| アカウントの作成 | アプリを開いて、メールアドレスとパスワードを入力してアカウントを作成します |
| 商品の登録 | 管理画面で商品のカテゴリや商品名、商品コード、商品単価などを登録します |
| データの同期 | アプリで販売業務画面の右上にある同期ボタンをタップして、店舗、商品、会員のデータを更新します |
| 商品の選択 | アプリで販売業務画面の部門から販売する商品を選択します |
| お会計 | アプリで商品を選択後に預り金入力をタップして、預り金額を入力してチェックアウトします |
| 売上の確認 | アプリで取引履歴画面から取引詳細を確認します。管理画面で日次処理や取引履歴一覧から売上や取引の詳細を確認します |
スマレジの設定方法
スマレジの設定方法は、アプリと管理画面の両方で行うことができます。アプリで設定できる項目は、通貨設定、カスタマーディスプレイ、音、トレーニングモード、スタッフなどです。管理画面で設定できる項目は、店舗情報、支払方法、税率、レシート、会員設定、在庫管理、棚卸、日次処理などです。以下に、スマレジの設定方法の例を表にまとめました。
| 項目 | 設定方法 |
|---|---|
| 通貨設定 | アプリでアプリメニューから端末設定を選択し、通貨タイプや通貨記号、千桁区切り、補助通貨区切りを設定します |
| カスタマーディスプレイ | アプリでアプリメニューから端末設定を選択し、カスタマーディスプレイをONにします。お客様にお会計の金額を見せるために、別の端末でカスタマーディスプレイアプリをインストールして、QRコードで連携します |
| 税率設定 | 管理画面で設定から税率設定を選択し、標準税率や軽減税率、対象商品や対象店舗を設定します |
| レシート設定 | 管理画面で設定からレシート設定を選択し、レシートの印字内容やレシートプリンターの設定を行います |
以上が、スマレジの使い方と設定方法についての説明でした。スマレジは、機能が豊富で使いやすいレジアプリです。スマレジを使って、ビジネスをより便利に、より効率的にしましょう。スマレジの詳しい情報やヘルプは、スマレジ公式サイトやスマレジ・ヘルプをご覧ください。
スマレジのiPhoneでの使い方
スマレジをiPhoneで使うには、まずApp Storeからスマレジ・アプリをインストールします。インストールしたら、アプリを起動し、すでにアカウントを持っている場合はメールアドレスとパスワードでログインします。持っていない場合は、アプリからアカウントを作成するか、スマレジのwebサイトからアカウントを作成してください。
ログインしたら、スマレジの豊富な機能を使ってレジ業務を行うことができます。スマレジの基本的な操作は以下の通りです。
- 商品を登録する:管理画面から商品のカテゴリや商品情報を登録します。商品コードや商品名、部門名、商品単価などの必須項目を入力し、登録ボタンをクリックします。
- 商品を販売する:アプリの販売業務画面から商品を選択し、預り金入力ボタンをタップします。預り金額を入力し、チェックアウトボタンをタップすると、お会計が完了し、釣銭金額が表示されます。
- 売上を確認する:アプリの取引履歴画面から取引の詳細や売上を確認できます。管理画面の日次処理画面からも売上や取引の詳細を確認できます。
- データを同期する:アプリの販売業務画面の同期ボタンをタップすると、管理画面で登録した商品や店舗の情報をアプリに反映させることができます。
スマレジのiPhoneでの使い方については、以下の表にまとめました。
| 機能 | 操作方法 |
|---|---|
| 商品登録 | 管理画面の商品 > 商品登録から新規登録ボタンをクリックし、必須項目を入力して登録ボタンをクリック |
| 商品販売 | アプリの販売業務画面から商品を選択し、預り金入力ボタンをタップし、預り金額を入力してチェックアウトボタンをタップ |
| 売上確認 | アプリの取引履歴画面から取引履歴を選択し、取引詳細を確認する。管理画面の日次処理画面から日報/月報を選択し、売上や取引の詳細を確認する |
| データ同期 | アプリの販売業務画面の同期ボタンをタップし、店舗、商品、会員の順にタップして更新する |
スマレジのアカウント作成の方法
スマレジのアカウント作成は、アプリからもwebサイトからも行うことができます。アカウント作成は無料で、メールアドレスとパスワード、業種を入力するだけで簡単にできます。
アプリからアカウントを作成する場合は、以下の手順で行います。
- アプリを起動し、無料アカウントを作成するをタップする
- メールアドレスとパスワードを入力し、アカウント作成をタップする
- 完了をタップする
webサイトからアカウントを作成する場合は、以下の手順で行います。
- webサイトを開き、今すぐアカウント作成をクリックする
- メールアドレスとパスワード、業種を入力し、上記に同意し、アカウント作成をクリックする
- メールアドレスに送られた認証メールを開き、認証を完了する
スマレジのアカウント作成については、以下の表にまとめました。
| 方法 | 手順 |
|---|---|
| アプリから | アプリを起動 > 無料アカウントを作成する > メールアドレスとパスワードを入力 > アカウント作成 > 完了 |
| webサイトから | webサイトを開く > 今すぐアカウント作成 > メールアドレスとパスワード、業種を入力 > 上記に同意し、アカウント作成 > 認証メールを開く > 認証を完了 |
以上、スマレジのiPhoneでの使い方とアカウント作成の方法についてご紹介しました。スマレジは、さまざまな業種や規模の店舗に対応したクラウドPOSレジです。商品管理や売上分析などの機能を使って、店舗運営を効率化しましょう。
スマレジのタブレットとは?
スマレジは、iPadやiPhoneをレジ端末として使うことができます。App Storeからスマレジのアプリをダウンロードしてインストールすれば、すぐにレジ業務が始められます。スマレジのアプリは、高機能かつ低価格なPOSレジとして、カード決済や在庫管理、顧客管理、飲食店向けオーダーシステムなど、様々な機能を提供しています。
スマレジのタブレットのメリットは、次のようなものがあります。
- コンパクトで省スペースなので、店舗のレイアウトに合わせて自由に設置できる
- タッチ操作で直感的に操作できる
- ワイヤレスで接続できるので、電源やLANケーブルの配線が不要
- モバイルで持ち運びできるので、屋外やイベントなどでも利用できる
- クラウドでデータを管理できるので、複数の端末や店舗で情報を共有できる
- アプリのアップデートで常に最新の機能を利用できる
スマレジのタブレットは、iPadやiPhoneのほかに、Android端末やWindowsタブレットでも利用できます。ただし、端末によっては一部の機能が制限される場合がありますので、事前に確認してください。
スマレジの初期設定とは?
スマレジの初期設定とは、スマレジを使うために必要な設定のことです。初期設定には、次のようなものがあります。
- アカウントの登録
- 商品や部門の登録
- レシートや領収書の設定
- 周辺機器の設定
これらの設定は、スマレジの管理画面やアプリから行うことができます。管理画面は、パソコンやタブレットなどのインターネットブラウザからアクセスできる画面で、商品や部門の登録などの詳細な設定ができます。アプリは、タブレットやスマートフォンなどの端末にインストールするアプリで、レジ業務やデータの同期などの操作ができます。
初期設定の手順は、次のようになります。
- アカウントの登録
- スマレジのアプリをインストールした端末で、アカウント作成画面からメールアドレスとパスワードを入力してアカウントを作成する
- 管理画面にログインして、店舗情報や決済方法などの基本情報を入力する
- 商品や部門の登録
- 管理画面の商品タブから、商品や部門(カテゴリ)を登録する
- 商品は、一つずつ登録する方法と、CSVファイルで一括登録する方法がある
- 部門は、商品が属するカテゴリーで、3階層まで作成できる
- レシートや領収書の設定
- 管理画面の設定タブから、レシートや領収書の記載項目やデザインを設定する
- レシートや領収書には、店舗情報やロゴ、税務署名などを表示できる
- レシートや領収書の発行は、お会計時に行う方法と、お会計後に行う方法がある
- 周辺機器の設定
- スマレジと合わせて利用できる周辺機器は、レシートプリンター、キャッシュドロア、バーコードリーダー、カスタマーディスプレイ、自動釣銭機などがある
- 周辺機器の設定は、アプリの端末設定から行う
- 周辺機器は、BluetoothやLANなどで接続する
以上が、スマレジのタブレットと初期設定についての解説でした。スマレジは、タブレット型POSレジとして、様々な機能やメリットを提供しています。初期設定をしっかり行えば、スマレジを快適に使いこなすことができます。ぜひ、この記事を参考にして、スマレジを導入してみてください。
Q&A
- Qスマレジの月額費はいくらですか?
- A
スマレジには、無料のスタンダードプランと有料のプレミアムプラン、プレミアムプラスプラン、フードビジネスプラン、リテールビジネスプランがあります。有料プランの月額費は、1店舗あたり4,000円から15,400円です。また、スマレジ・PAYGATEという決済サービスを利用する場合は、月額利用料3,300円と決済手数料がかかります。
- Qスマレジの導入までの流れは?
- A
スマレジの導入は簡単で、登録から30日間はすべての機能が無料で使えます。導入の流れは以下の通りです。
Webからアカウントを作成します。
App Storeからスマレジ・アプリをインストールします。
アプリにログインしてレジ端末として使用できます。
管理画面から商品や部門を登録します。
アプリでデータを同期します。
商品を選択し、お会計をします。
アプリや管理画面で売上や取引を確認します。
店舗の閉店処理を行います。
- Qスマレジで新規商品登録するにはどうすればいいですか?
- A
スマレジで新規商品を登録するには、以下の手順を行います。
管理画面の左メニューから『商品 > 部門(カテゴリ)』と進み、【部門新規登録】をクリックします。
部門名などの必要情報を入力し、【登録】をクリックします。
管理画面の左メニューから『商品 > 商品登録』と進み、【新規登録】をクリックします。
商品コードや商品名などの必要情報を入力し、【登録】をクリックします。
アプリでデータを同期します。
- Qスマレジのアプリ登録方法は?
- A
スマレジのアプリ登録方法は、スマレジと連携するアプリの種類によって異なります。スマレジと連携するアプリには、パブリックアプリとプライベートアプリの2種類があります。パブリックアプリは、スマレジ・アプリマーケットで公開され、誰でも利用できるアプリです。プライベートアプリは、アプリマーケットで公開せずに利用することを目的としたアプリです。パブリックアプリの登録には、スマレジでの審査が必要です。プライベートアプリの登録には、審査は必要ありません。